저번 No.2 에서 blogger 를 통해서 자신만의 blog 를 하나 개설하는것이 직접 실습을 해볼 수 있는 밑거름이 되니, 먼저 꼭 만들어보세요.
그리고는, 구글 애널리틱스 사이트에 접속하여 내가 운영하는 웹 페이지의 태그를 복사하여 붙여넣는 과정이 필요합니다. 그래야 구글이 제 페이지 단계마다 소비자의 특성들을 파악해서 분석을 해줄 거거든요!
이것을 개발자들은 "head 태그 붙여넣는 과정"이라고 부릅니다. (문과인 저는 정말 이때부터 약간 벌써 거부감)
그럼 지금부터 한 번 제가 캡쳐해서 어떻게 사용하는지 보도록 할게요!
1.
일단 실습해볼 blogger 를 만드시고 나셨다면,
analytics.google.com 으로 접속해주세요.
왼쪽에 가입을 눌러주세요.
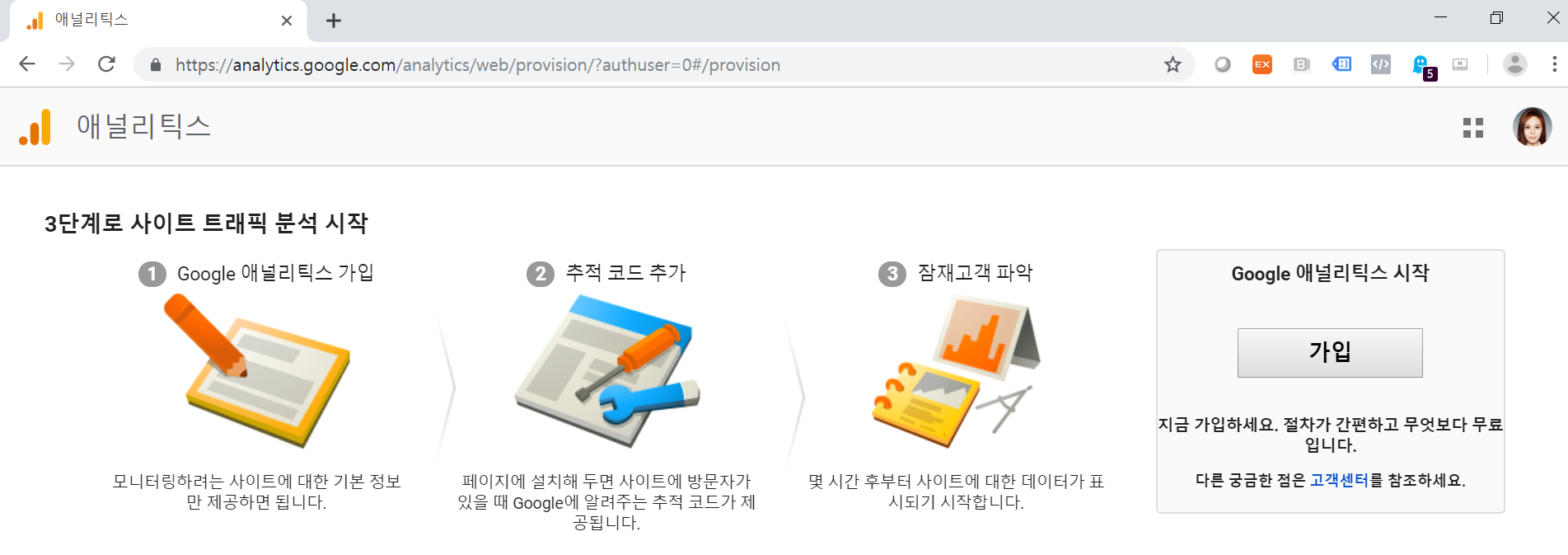
2.
아래와 같은 페이지에서
파란색 박스에 임시적으로 새 계정, 웹사이트 이름을 설정해주세요.
웹사이트 URL은 새로 blogger.com 으로 만드신 여러분의 블로그 주소를 넣어주셔야 합니다.
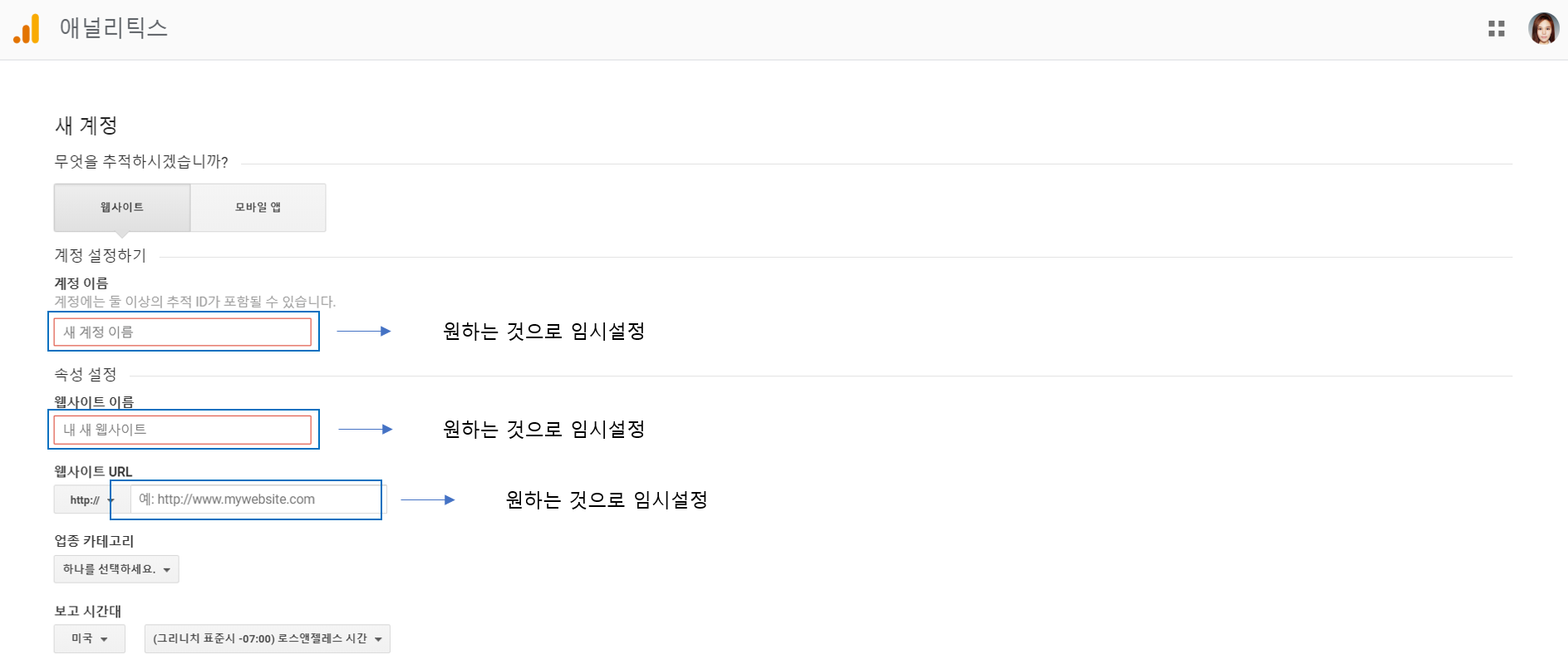
그리고, 카테고리와 시간대를 아래 처럼 설정해주세요.
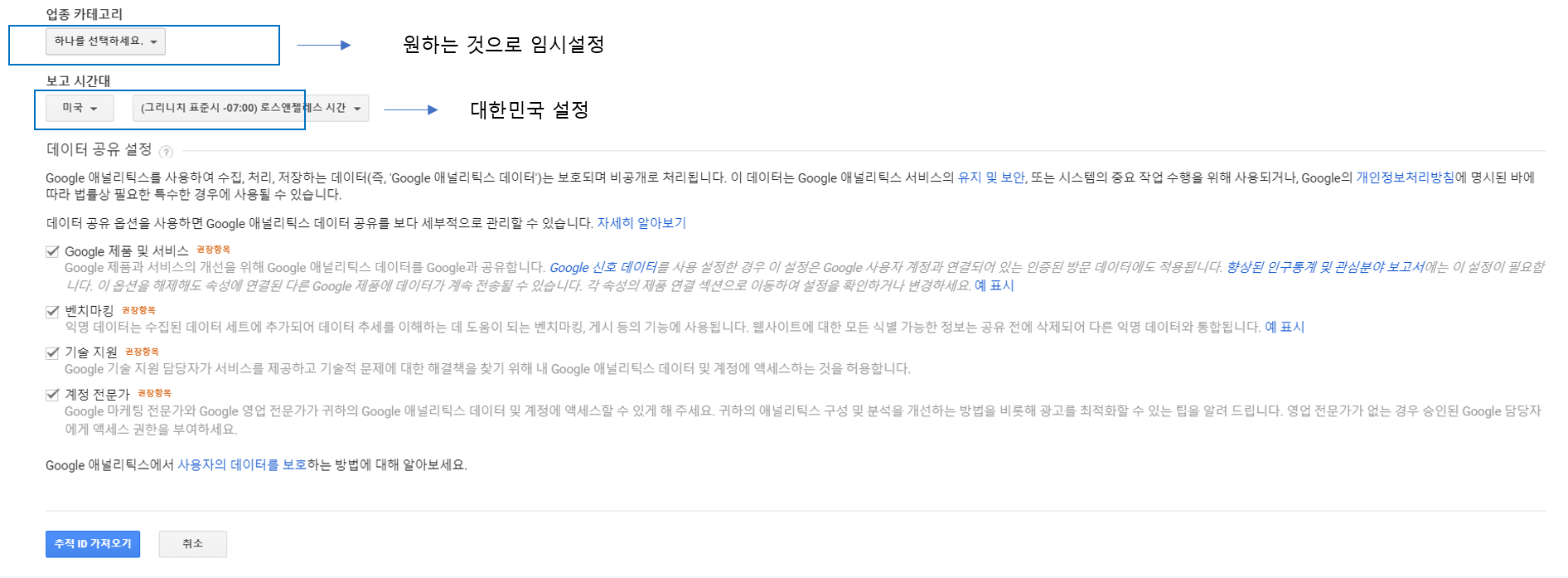
위를 완료하시면, 저처럼 페이지를 보시게 되실거에요!
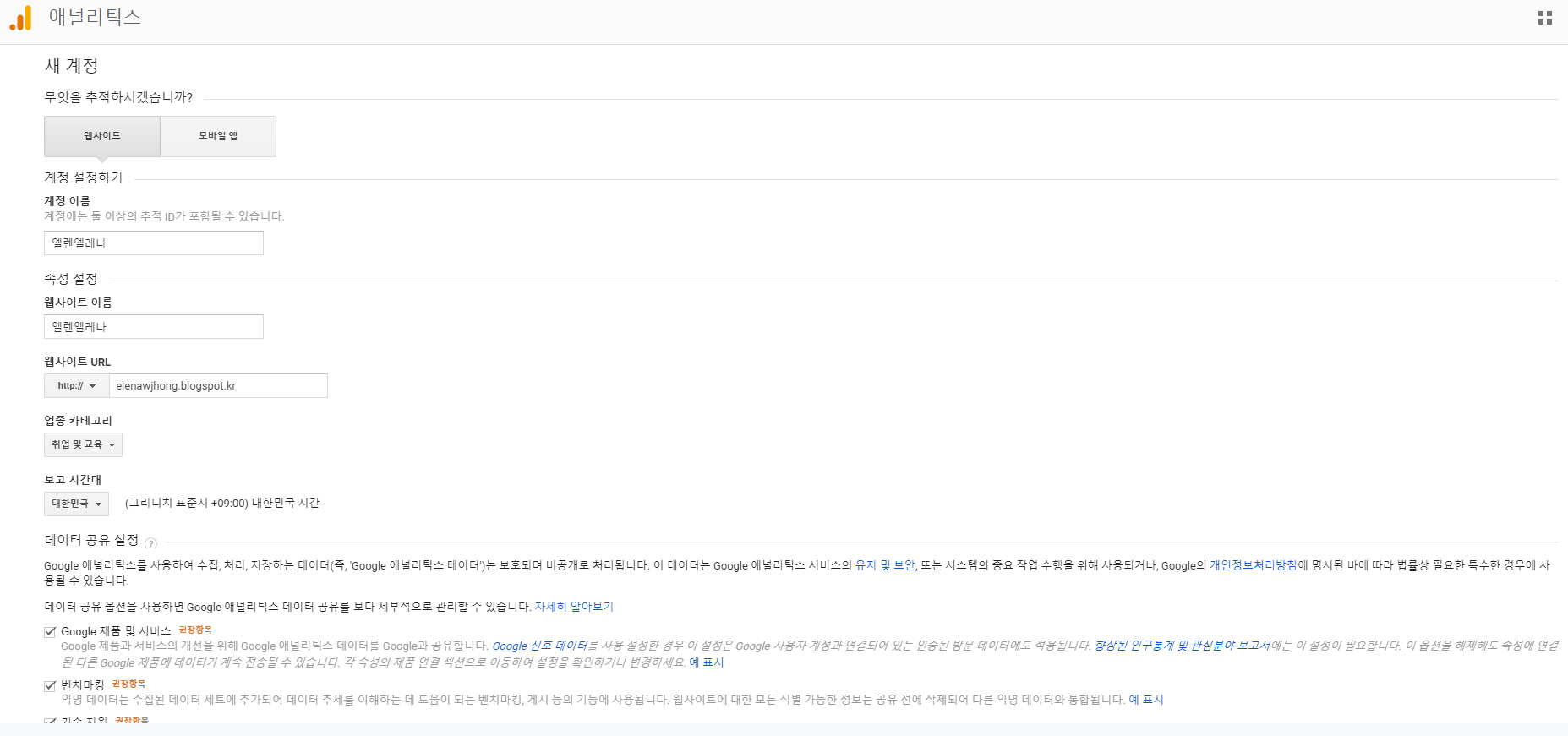
3. 추적 ID 가져오기를 누르시면 아래와 같은 동의함에 클릭을 해주세요.
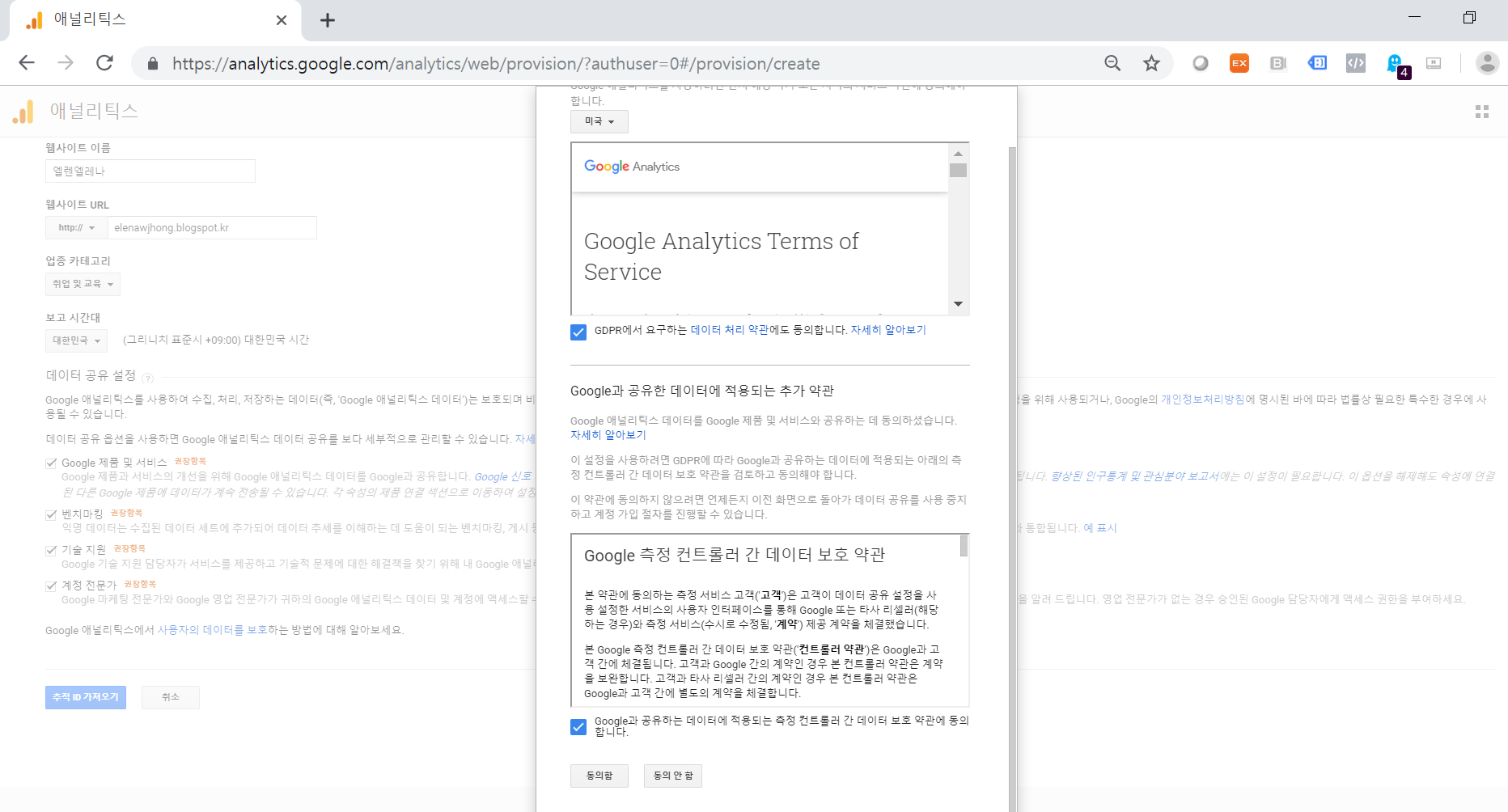
4. [집중주의] 자, 이제부터 조금 어려운 부분이 들어가는데요!
이런 화면이 나오셨다면 성공하신겁니다!
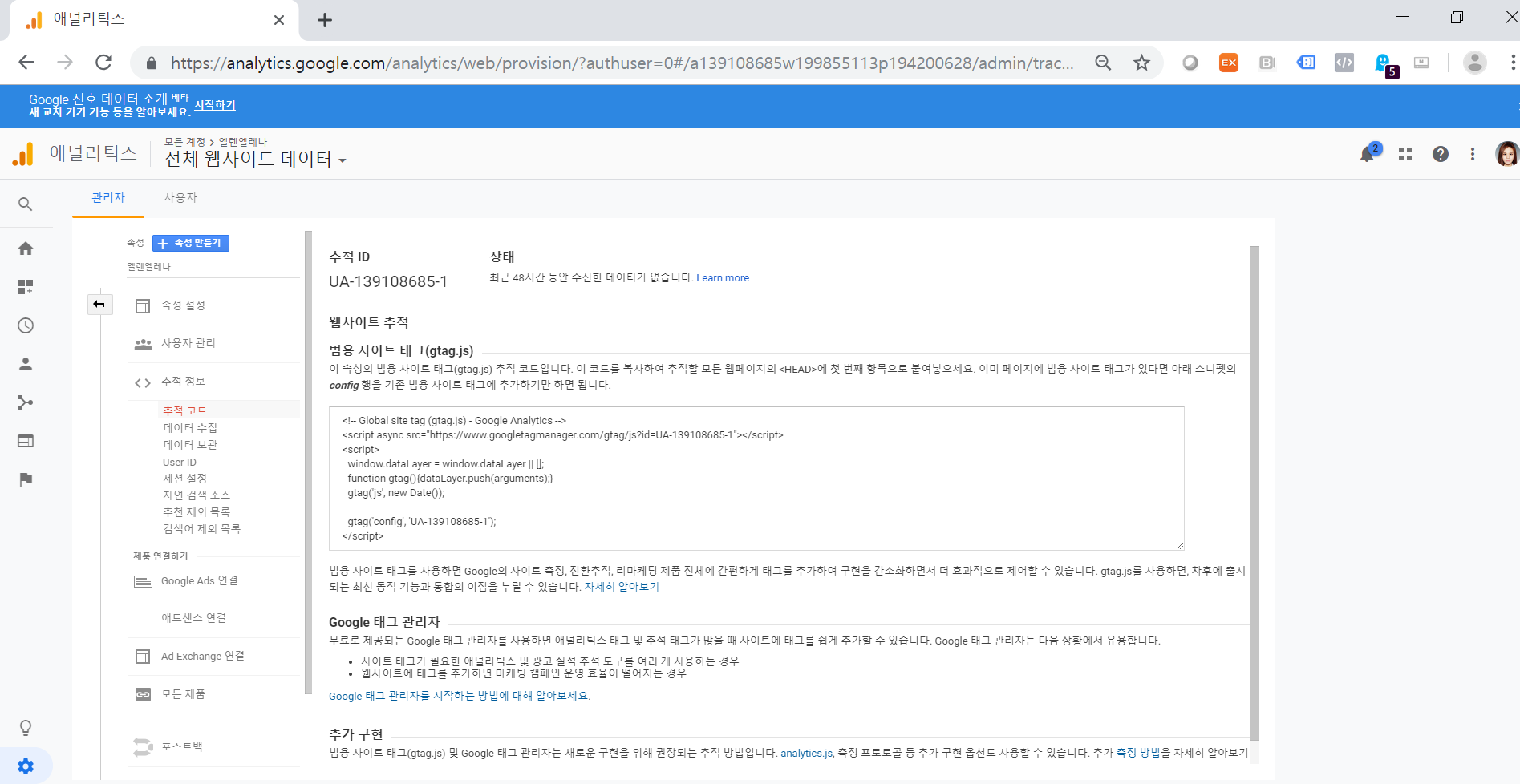
자, 아래의 2가지 파란 박스를 잘 집중해서 봐주세요.
추적 ID 는 구글에서 제게 지정한 고유한 ID 라고 보시면 되구요!
범용 사이트 태그 가 중요합니다.
자신의 블로그에 이 태그를 달아야, 구글 애널리틱스가 각 페이지에 접근하여 우리가 원하는 분석을 가져다 줄 수 있어요.
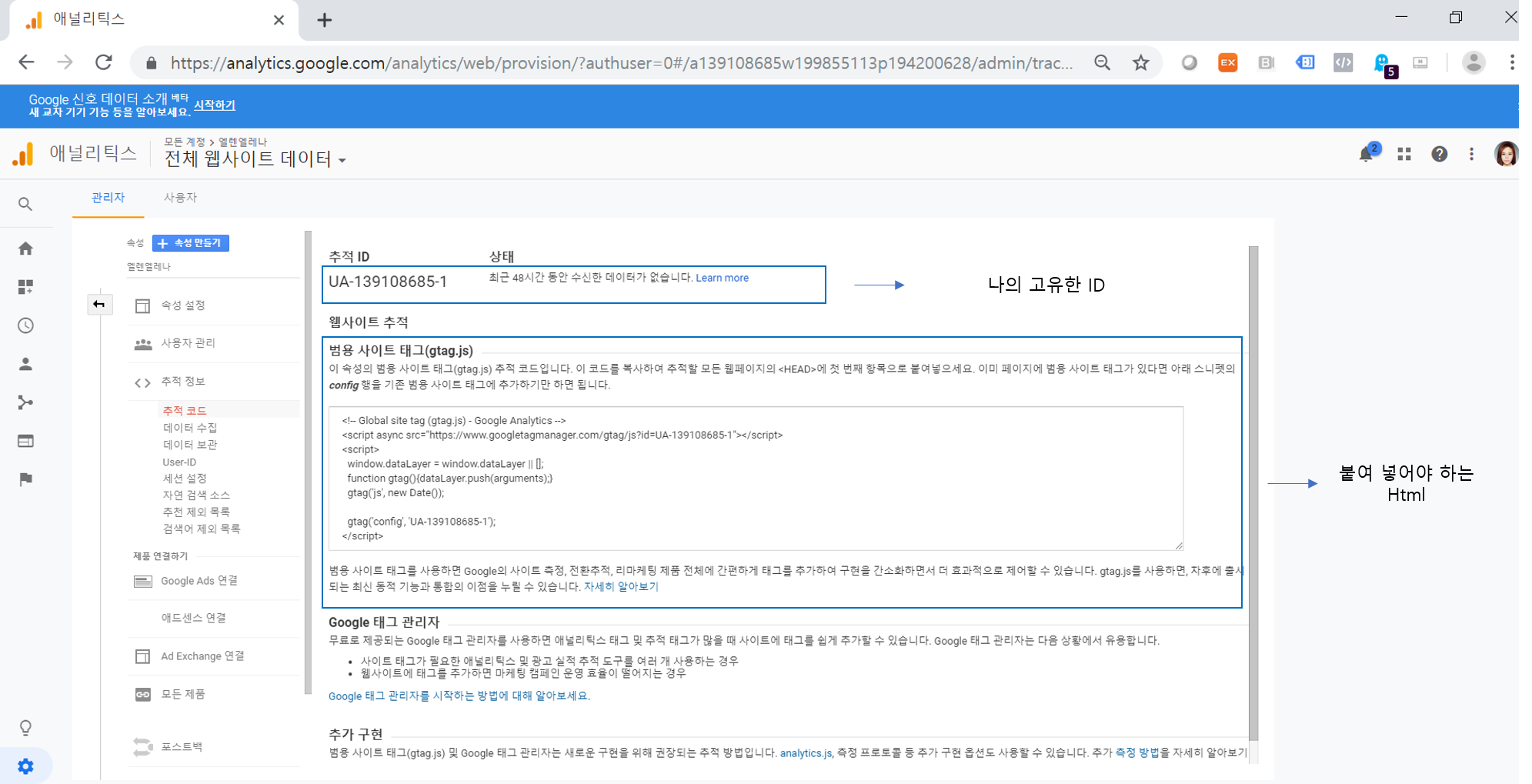
5.
그렇다면, 어떻게 이것을 붙여넣나요?
일단 제 임시 블로그인 blogger.com 으로 돌아가볼게요.
blogger.com 에서 '테마' 메뉴를 설정해주세요.
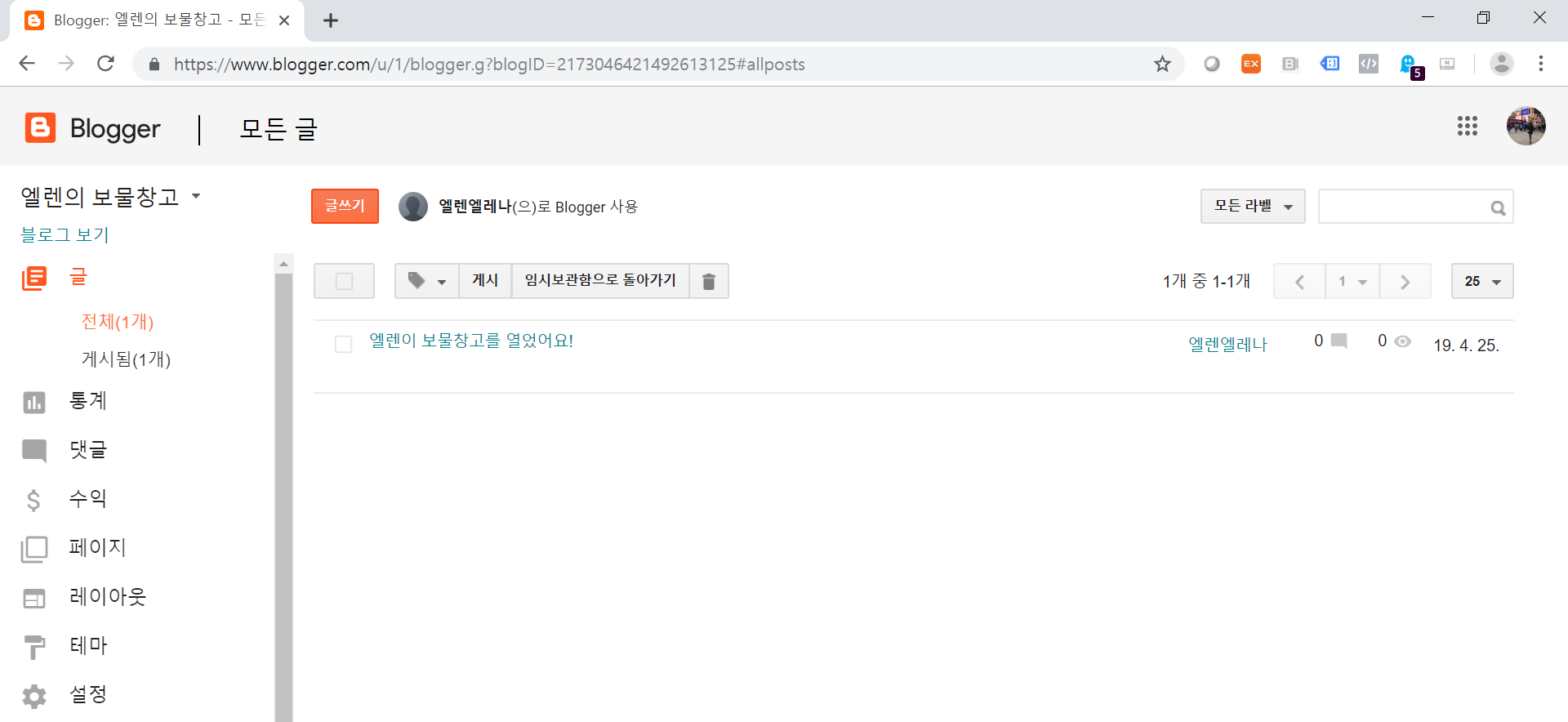
테마에 들어가시면, 아래와 같은 사진이 발견되어요.
여기서, 이제 HTML 편집을 눌러주세요.
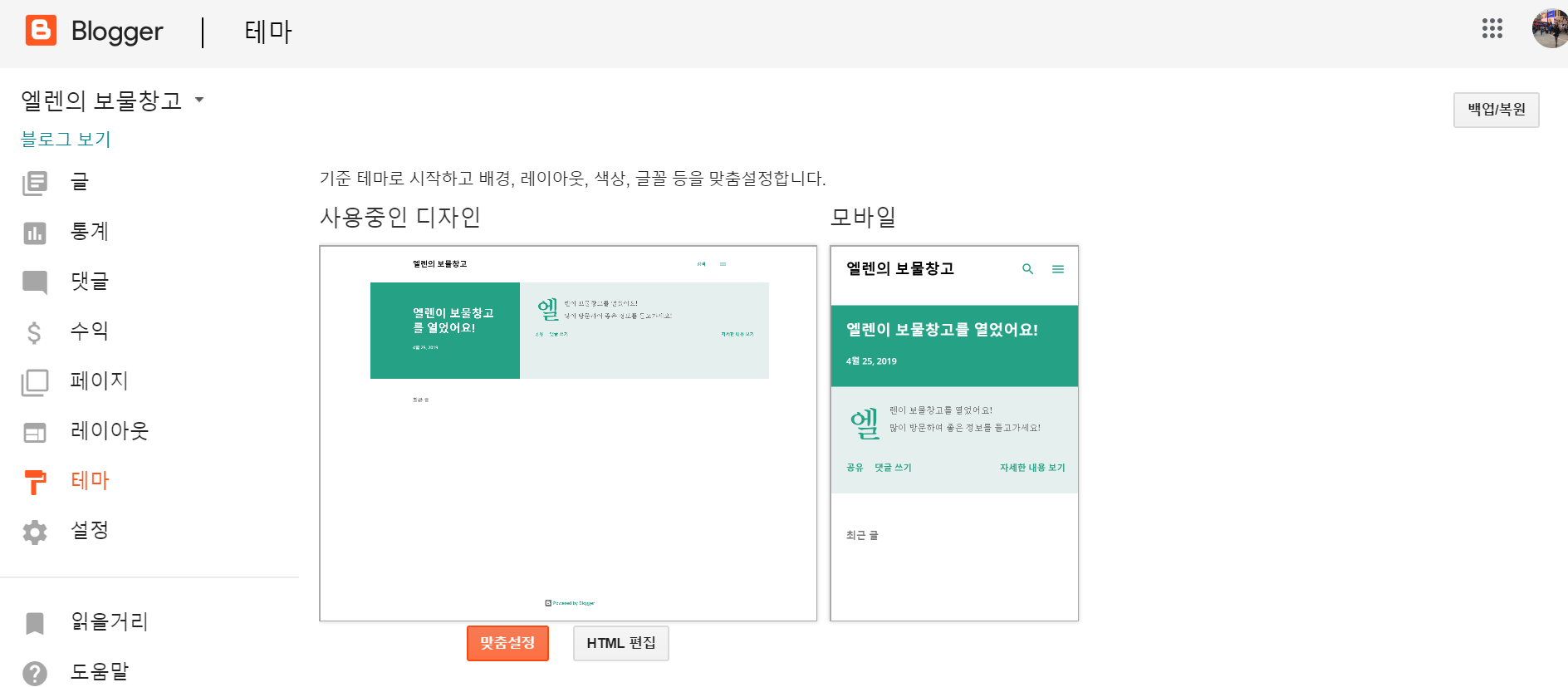
6.
자, 이것이 HTML 템플릿입니다.
우리는 이제
<head>라는 코드 밑에 구글이 제게 준 범용 사이트 태그를 복사하여 붙여넣을거에요.

<head>코드 밑에 범용 사이트 태그가 붙여진것이 보이시나요?
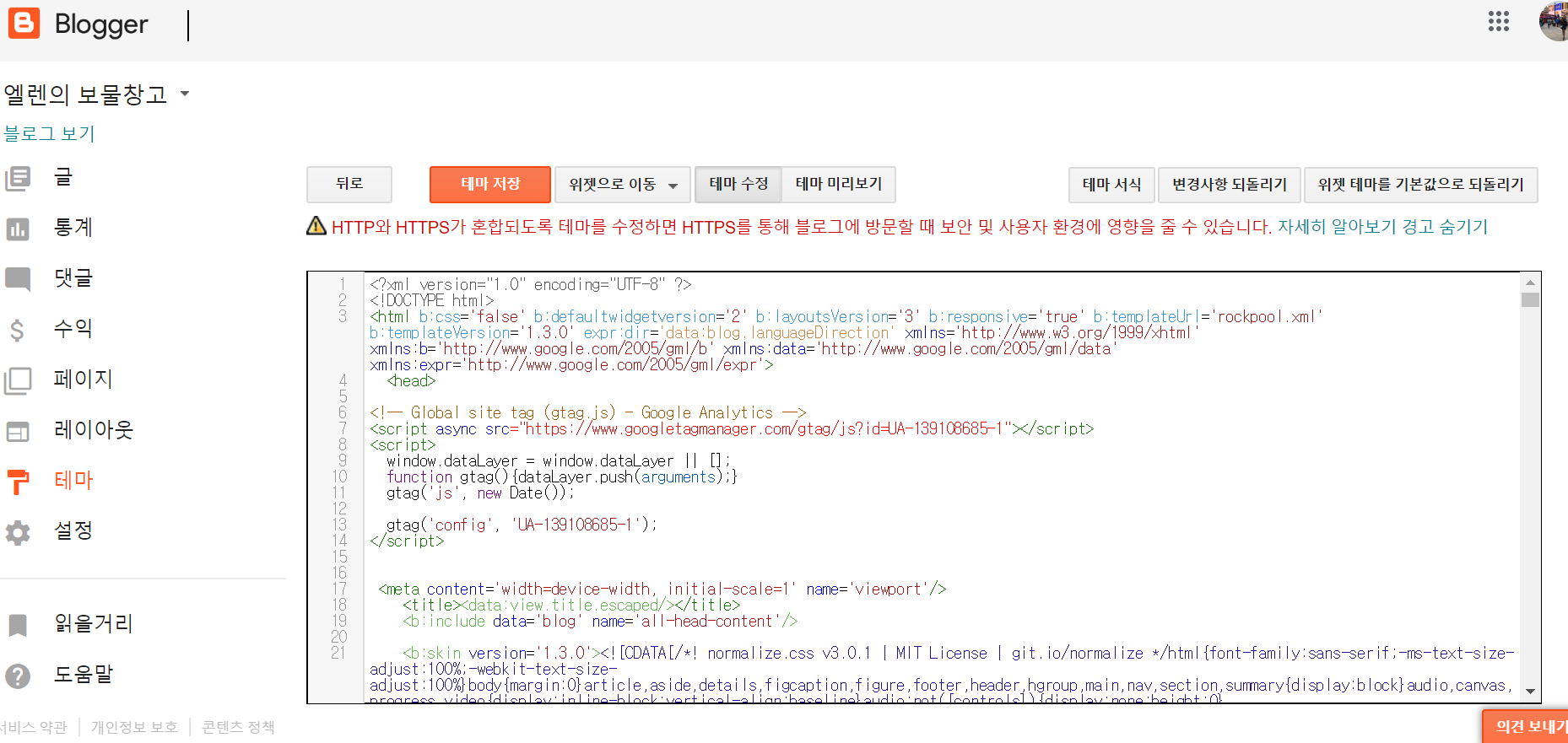
그리고는 위 "테마 저장"을 눌러주세요. 그렇게 되면 완료!
7.
완료되었는데, 과연 내가 잘 태그를 붙였는지 확인해보고 싶잖아요?
그게 바로 Google Tag Manager 입니다.
구글 태그 매니저를 크롬에서 설치하시면 이렇게 파란 아이콘이 상단에 붙박이하게 되고, 이것을 활성화시킬거에요.
이 구글 태그 매니저가 제가 태그를 잘 붙였는지, 그 태그가 활성화되어 분석되고 있는지를 확인해줄 수 있습니다.
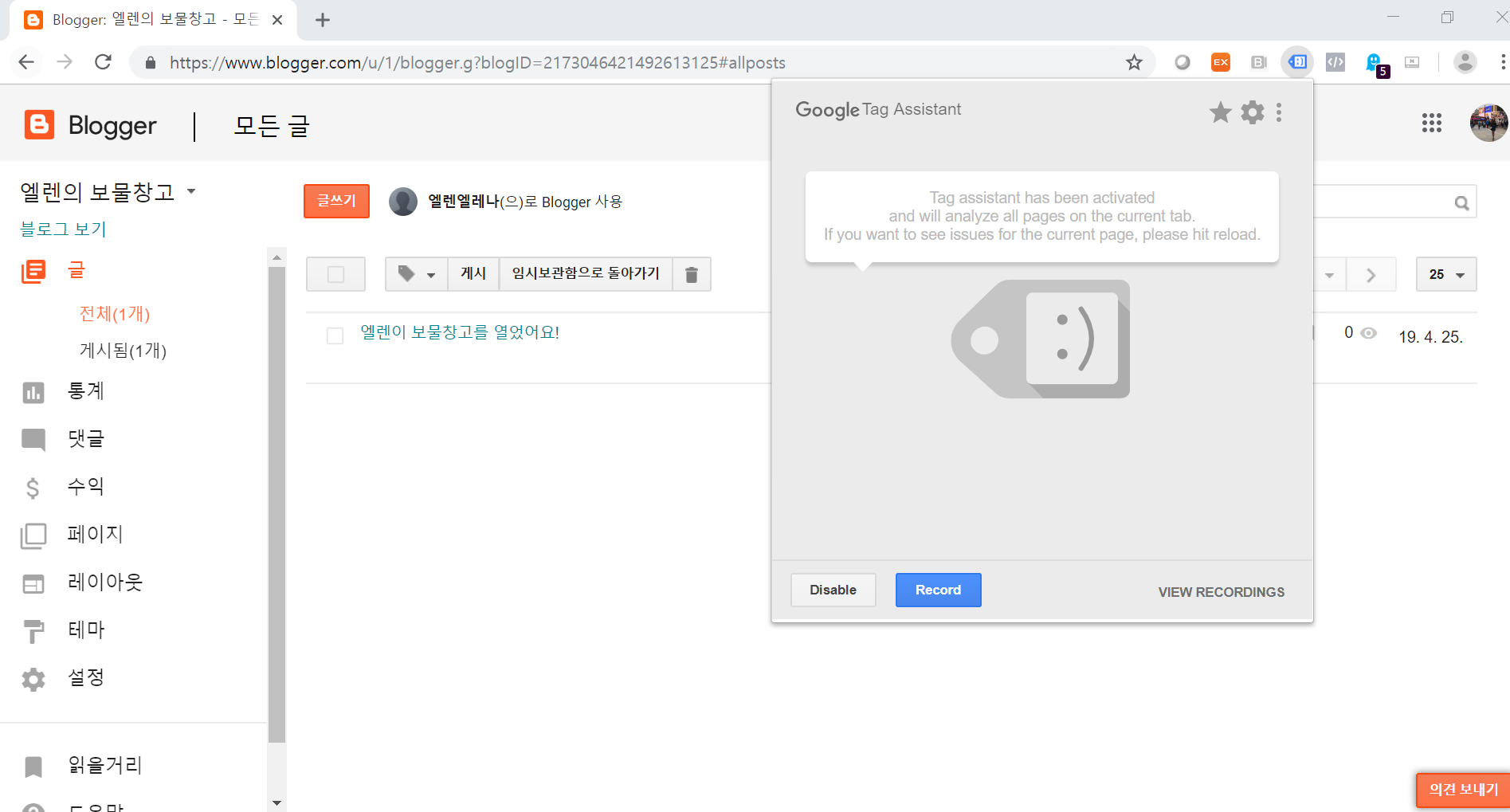
위에서 아래 파란색으로 "Enable"을 누르고 페이지 새로고침을 한 번 해주세요.
8. 그리고 Google Tag Manager를 다시 누르면?
이렇게 파란색 또는 초록색으로 제대로 태그가 붙여서 활성화되고 있다는 것을 볼 수 있습니다.
만약 이게 빨간색이나 노란색으로 나오면, 위 범용 사이트 태그가 잘못 붙여진 거랍니다.
다시 한번 확인해보세요!

자, 이렇게 되면 우리 이제
1. 구글 애널리틱스 계정 생성 완료!
2. 구글 태그를 붙여넣어서 각 페이지에 찰싹 분석툴을 심기 완료! 하였답니다.
그럼 이제 정말, 구글 애널리틱스 계정을 더 견고하게 만들어서, 유의미한 분석가로 되기 위한 한 단계 도약해볼 시간이에요. 다음 포스팅에서 이제 구글 계정을 견고히 만드는 계정 구조 및 수정을 해보도록 할게요!
'정보창고 > Google Analytics (구글 애널리틱스)' 카테고리의 다른 글
| [No.2] 구글 애널리틱스 실제 연습을 위한 Blogger 사이트 (0) | 2019.04.25 |
|---|---|
| [No.1] 구글 애널리틱스란? (입문) (0) | 2019.04.25 |

